Bismillah
1 Server
1 Printer
1 Router
3 Switch
4 Laptop/Client
6 PC/Client
Langkah 1 Buka Cisco Paket Tracer yang sudah di Install,
· Buka Cisco Paket Tracer untuk pertama kali hingga mucul jendela seperti gambar di bawah ini
· Masukan Hardware Router, Switch, Server, Client dan Printer dengan cara ↓
Pilih menu Network Device untuk memilih Router atau Switch> klik PT-Router> klik pada halaman kerja dan akan muncul ikon Router yang dipilih tadi.
Pilih menu End Device untuk memilih PC, Laptop, Server atau Printer> klik pilih salah satunya> klik pada halaman kerja dan akan muncul dengan sendirinya. Seperti gambar di bawah ini.
Disini saya menggunakan PT-Router dan Switch 2950-24
Langkah 2 Menghubungkannya
· Client/PC/Laptop ke Switch
· Server ke Switch
· Printer ke Switch
· Dengan menggunakan Kabel Straight, caranya seperti ini ↓
Pilih menu Connections yang berikon petir> Pilih Kabel Straight> Pilih Clientnya> Pilih Fastethernet0> Pilih Switch> Pilih Fastethernet paling atas pada Switch.
· Lakukan hal dengan cara yang sama seperti cara di atas
untuk menghubungkan Server, Printer dan Client yang lainnya pada Gedung 1 dan Gedung 2. Hingga seperti ini. ↓
· Kemudian Hubungkan
· Switch ke Switch menggunakan Kabel Cross
Pilih menu Connections> Pilih Kabel Cross> Pilih Switch> Fastethernet0/7> Pilih Switch lagi> Pilih Fastethernet yang paling atas. Lakukan cara ini untuk menghubungkan Switch ke Switch di Gedung 1 dan Gedung 2.
Hingga menjadi seperti ini
· Switch ke Router menggunakan Kabel Straight
Pilih menu Connections> Pilih Kabel Straight> Pilih Fastethernet0/3 di Switch> Pilih Fastethernet1/0. Lakukan carra ini untuk menghubunngkan Switch dengan Router pada Gedung 1 dan 2.
Tanda merah pada kabel itu menandakan bahwa Switch dan Router belum terhubung, agar menjadi berwarna hijau/terhubung kita harus memasukan IP Address terlebih dahulu.
· Router ke Router menggunakan Kabel Serial DTE
Pilih menu Connections> Kabel Serial DTE> Klik Router1 dan pilih Serial2/0> Drag ke Router2> Pilih Serial2/0 juga.
Langkah 3 Memasukan IP Address
· Masukan IP 102.21.71.1/28 Netmask 255.255.255.240 untuk Router Gedung 1
Klik Router1> Klik menu Config> Klik Fasterhernet1/0 sesuaikan dengan yang kalian gunakan> Masukan IP dan Netmasknya.
· Masukan IP 103.131.61.1/28 netmask 255.255.255.240 untuk Router Gedung 2
Klik Router2> Klik menu Config> Klik Fasterhernet1/0 sesuaikan dengan yang kalian gunakan> Masukan IP dan Netmasknya.
Dengan demikian Switch dan Router sudah akur wkwk, alias terhubung hehe.
· Kemudian masukan IP Address ke Server, Printer dan Client
Gedung 1
Server IP 102.21.71.2 Netmask 255.255.255.240
Pilih Server1> Desktop> IP Configuration> Masukan IP
Printer1 IP 102.21.71.3 Netmask 255.255.255.240
Klik Printer1> Klik Config> Klik Fastethernet0> Masukan IP> Klik ON
Client1 IP 102.21.71.4
Client2 IP 102.21.71.5
Client3 IP 102.21.71.6
Client4 IP 102.21.71.7
Client5 IP 102.21.71.8
Client6 IP 102.21.71.9
Client7 IP 102.21.71.10
Client8 IP 102.21.71.11
Client9 IP 102.21.71.12
Client10 IP 102.21.71.13
Klik Client1> Klik Desktop> Klik IP Configuration> Masukan IP
Gedung 2
Server IP 103.131.61.2 Netmask 255.255.255.240
Klik Server> Klik Desktop> Klik IP Config> Masukan IP
Printer IP 103.131.61.3 Netmask 255.255.255.240
Klik Printer2> Klik Config> Klik Fastethernet0> Masukan IP> Klik ON
Client1 IP 103.131.61.4
Client2 IP 103.131.61.5
Client3 IP 103.131.61.6
Client4 IP 103.131.61.7
Client5 IP 103.131.61.8
Client6 IP 103.131.61.9
Client7 IP 103.131.61.10
Client8 IP 103.131.61.11
Client9 IP 103.131.61.12
Client10 IP 103.131.61.13
Klik Client1> Klik Desktop> Klik IP Configuration> Masukan IP
Jika sudah selesai silahkan ping client nya untuk 1 Gedung terlebih dahulu, karena belum bisa ping ke Gedung 2, maupun sebaliknya.
Cek hasilnya
Alhasil Client1 dan 2 di Gedung 1 bisa berkirim pesan ( Connect ) sama halnya dengan Client1 dan 2 di Gedung 2 bisa berkirim pesan juga. Tetapi saat Client1 G1 mengirim pesan ke Client 1 G2 itu Failed karena berbeda Gedung, dan harus kita setting dahulu.
Caranya : Dengan bertukar IP Router Gedung 1 dengan IP Router Gedung 2
Klik Router1> Klik Config> Klik Serial2/0> Masukan IP Gedung 2 103.131.61.1
Klik Router2> Klik Config> Klik Serial2/0> Masukan IP Gedung 1 102.21.71.1
Nah jika sudah silahkan coba mengirim pesan dari Gedung 1 ke Gedung 2:v
Hasilnya Successful, artinya sudah terhubung antara Gedung 1 dan 2 dan sudah bisa saling berkirim pesan.
Allhamdulillah
Sekian Dari saya
Selamat Mencoba dan Semoga Berhasil:v
Jika ada yang ditanyakan, silahkan masukan di kolom komentar.
Terimakasih:)
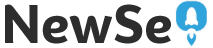























Tidak ada komentar:
Posting Komentar