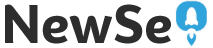Assalamualaikum wr. wb.
Kali ini saya akan membahas Cara Menginstall Debian 9 di VirtualBox.
Langsung saja kita ke cara nya, kuylahh brengoyy...
Sebelumya kalian harus terlebih dahulu menginstall VirtualBox nya, dan sudah mempunyai OS Debian 9.
Langkah-langkah:
1. Buka VirtualBox untuk pertama kali hingga muncul jendela seperti gambar di bawah ini.
· Klik New untuk membuat OS baru kemudian isikan nama mesin virtual yang akan kalian install dan type OS akan menyesuaikan. Selenjutnya Klik Next.
· Akan muncul jendela untuk mengatur Memory/RAM yang akan kalian gunakan, disini saya menggunakan 1024 MB, Kemudian Klik Next.
· Pada pilihan di bawah, "Pilih Create a virtual hard disk now" untuk membuat hard disk virtual di komputer/laptop kalian. lalu klik next
· Lalu pilih type VDI (Vitual Disk Image) untuk hardisk nya, klik next
· Selanjutnnya pilih Dynamically allocated, lalu klik next
· Pilih ukuran hardisknya sesuka kalian, vi saran dari saya 8 GB saja. Agar tidak terlalu besar, lalu klik create
*Sebelum menjalankann Debian nya, kita setting dulu adapternya
Caranya> klik setting > klik network " yang tadinya NAT kita ganti dengan Bridged Adapter >klik OK
· Selanjutnya langsung kita jalankan saja debian nya, klik start
*di sini kalian masukan CD Debian yang formatnya .iso Caranya> klik lambang folder> cari CD-nya setelah itu klik next, lalu klik start.
· Kemudian akan muncul gambar seperti di bawah ini, klik install saja.
2. Proses Install
· Pemiilihan bahasa, pilih bahasa yang sobat inginkan.
· Pemilihan lokasi, pilih lokasi yang sesuai yang sobat inginkan.
· Pemilihan keyboard, saya sarankan untuk memilih American English, karena itu yang biasa kita gunakan.
· Kemudian kita mengkonfigurasi jaringan, di sini saya memilih enp0se 3.

.

* Pilih finish dan tekan enter.

* Pilih yes

* Tunggu sampai prosesnya selesai;)

* Pilih no

*Pilih no juga:v

* Jika sobat ingin menginstall desktopnya, cukup beri bintang pada desktop enviroment.

* Pilih yes

* Pilih /dev/sda

* Oke instalasi debian 9 nya sudah selesai.

Oke tinggal masukan saja username dan password yang sudah di buat tadi.
· Pemiilihan bahasa, pilih bahasa yang sobat inginkan.
· Pemilihan lokasi, pilih lokasi yang sesuai yang sobat inginkan.
· Pemilihan keyboard, saya sarankan untuk memilih American English, karena itu yang biasa kita gunakan.
· Kemudian kita mengkonfigurasi jaringan, di sini saya memilih enp0se 3.
· Memasukan Hostname dan Domain Name, masukan yang sobat inginkan, bisa langsung sobat skip juga.
· Kemudian masukan password dan verifikasi passwordnya sesuia yang sobat inginkan.
· Mengatur user dan password, tinggal masukan user dan password yang sobat inginkan.
- Untuk pemilihan zona waktu, sesuaikan saja dengan tempat tinggal sobat.

- Mempartisi Hardisk, di sini saya mempartisi hardisk secara otomatis, ikuti caranya. seperti gambar di bawah ini.
* Pilih "Guide - use entire disk"
* Tekan Enter.
.

* Pilih finish dan tekan enter.

* Pilih yes

* Tunggu sampai prosesnya selesai;)

* Pilih no

*Pilih no juga:v

* Jika sobat ingin menginstall desktopnya, cukup beri bintang pada desktop enviroment.

* Pilih yes

* Pilih /dev/sda

* Oke instalasi debian 9 nya sudah selesai.

Oke tinggal masukan saja username dan password yang sudah di buat tadi.
Alhamdulillah
Sekian, Selamat mencoba:)
Semoga berhasil.